لینوکس مینت - Linux Mint
وبلاگ آموزشی لینوکس و اپن سورسلینوکس مینت - Linux Mint
وبلاگ آموزشی لینوکس و اپن سورسنصب لینوکس مینت نسخه 10 در کنار ویندوز 7 (Dual Boot) - قسمت دوم
پارتیشن بندی و نصب لینوکس مینت در کنار ویندوز 7 به همراه دو هارد دیسک
در قسمت اول نصب لینوکس مینت به همراه ویندوز 7، توضیحات و نکات اصلی نصب لینوکس مینت رو خدمتتون عرض کردم. اما موقعیتهای دیگهای هم برای نصب لینوکس پیش میاد که یکی از اونها داشتن دو هارد دیسک هست.
به طور مثال شما قصد دارید تا ویندوز 7 رو داخل هارد اول و لینوکس رو داخل هارد دوم نصب کنید.

تقریباً تمامی مراحل نصب شبیه به قسمت اول هست به استثنای بخش پارتیشن بندی که در ادامهی این پست به توضیح اون میپردازم.
• پارتشن بندی به همراه دو هارد دیسک
فرض میکنیم شما ویندوز 7 رو داخل هارد اولتون از قبل نصب کردید و مراحل نصب مینت رو تا مرحلهی پارتیشن بندی انجام دادید. بنابراین در این مرحله باز هم ۳ گزینه خواهید داشت و مینت به طور خودکار حضور ویندوز در هارد اول شما رو تشخیص خواهد داد. اما اینبار چون میخوایم مینت رو در هارد دوم نصب کنیم، روی گزینهی Specify partitions manually کلیک میکنیم:
(جهت بزرگنمایی روی تصاویر کلیک کنید)
با انتخاب این گزینه لینوکس مینت لیست هاردها و پارتیشنهای ما رو میاره :
(جهت بزرگنمایی روی تصاویر کلیک کنید)
منظور از dev/sda/ هارد اول شماست. در حقیقت واژهی sd برای هاردهای SCSI و SATA و hd برای هاردهای IDE استفاده میشه. یعنی اگر هارد اول شما IDE بود، اون رو به این صورت نشون میداد: dev/hda/ .
حرف a هم در اینجا نمایانگر اولین هارد هست که بر روی پورت اول مادربورد و در تنظیمات بایوس به صورت اول قرار داره.
همونطور که در عکس بالا ملاحظه میکنید، هارد sda یا اول ما دارای دو پارتیشن ntfs و مقداری فضای خالی هست. پارتیشنهای این هارد با اعداد نام گذاری شدند :(sda1 و sda2)
حالا اگر اسکرول سمت راست بخش پارتیشنها رو کمی پایین بیارید، هارد دوم و فضای اون رو ملاحظه میکنید. همونطور که با توضیح بالا حدس میزنید، نام این هارد sdb خواهد بود. یعنی هارد شمارهی ۲ ما که از نوع SATA است.
داخل این هارد هیچ پارتیشنی تعریف نشده و ما میخوایم مینت رو داخل فضای خالی اون نصب کنیم. بنابراین روی free space در پایین نام dev/sdb/ کلیک میکنیم و ...Add رو میزنیم.
(جهت بزرگنمایی روی تصاویر کلیک کنید)
نکته:شاید این سوال براتون پیش اومده باشه که آیا میشه در لینوکس هم بیشتر از یک پارتیشن داشت؟ پاسخ این سوال مثبت هست. ( یعنی فکر کن که نشه  ). اما پارتیشنها و ساختارشون در لینوکس با ویندوز فرق دارن. (توضیح تفاوتها و بررسی پارتیشنها در لینوکس خودش یک یا چند پست کامل میطلبه که جاش اینجا نیست. به امید خدا در آینده توضیح میدم)
). اما پارتیشنها و ساختارشون در لینوکس با ویندوز فرق دارن. (توضیح تفاوتها و بررسی پارتیشنها در لینوکس خودش یک یا چند پست کامل میطلبه که جاش اینجا نیست. به امید خدا در آینده توضیح میدم)
در این آموزش ما ۴ پارتیشن لینوکس ایجاد میکنیم تا با نحوهی ساختن و تغییرات پارتیشنها در نصب لینوکس کمی آشنا بشید. (ایجاد این پارتیشنها دلخواه هست و الزامی نیست. یعنی شما فقط با ایجاد یک پارتیشن ریشه هم میتونید لینوکس رو نصب کنید. اما در حقیقت با ایجاد این پارتیشنها، اجزای اصلی سیستمعاملتون رو تفکیک و مرتب میکنید.)
پارتیشن اول رو به بوت سیستم (Boot) اختصاص میدیم که وظیفهی نگهداری فایلهای بوت و راهاندازی سیستمعامل رو به عهده داره. حجم این پارتیشن میتونه (یا میشه گفت بهتره) بین ۲۰۰ تا ۵۰۰ مگابایت باشه و علامت لود اون (mount point) به صورت boot/ هست. سیستم فایل این پارتیشن (که در عکس داخل قسمت Use As نشون داده شده) رو به صورت Ext4 که پیشفرضه قرار میدیم و OK میکنیم. مطابق شکل زیر:
(جهت بزرگنمایی روی تصاویر کلیک کنید)
بعد از اینکه OK رو زدید صفحهی پارتیشنها برمیگرده و پارتیشن جدیدی رو که ساختید نشونتون میده. دوباره ابتدا روی free space و سپس روی دکمهی ...Add کلیک کنید. (کلیلک روی free space و زدن دکمه ...Add رو برای ساختن هر پارتیشن باید انجام بدید)
(جهت بزرگنمایی روی تصاویر کلیک کنید)
پارتیشن دوم رو به بخش Swap اختصاص میدیم که در توضیحش به صورت خیلی مختصر میشه گفت فضایی از هارد دیسک هست که در مواردی به عنوان رم و حافظه ازش استفاده میشه. فضای این پارتیشن رو میتونید بین ۲ تا ۵ گیگابایت (یا دو برابر مقدار رم سیستمتون) تعیین کنید. همچنین نوع این پارتیشن رو میتونید به دلخواه روی Primary یا Logical بزارید. (البته اگر بیشتر از ۴ پارتیشن داشتیم بهتره که روی Logical باشه) و در نهایت فراموش نکنید که قسمت Use As رو روی گزینه swap area قرا بدید و OK کنید:
(جهت بزرگنمایی روی تصاویر کلیک کنید)
پارتیشن سوم رو اختصاص میدیم به پارتیشن ریشه. جایی که تقریباً تمامی فایلهای اصلی و هستهی سیستمعامل داخل اون هست.
فایل سیستم این پارتیشن هم Ext4 میزاریم. نصب لینوکس مینت کمتر از ۳ گیگابایت فضا رو اشغال میکنه. اما از اونجایی که بعداً برنامهها و تنظیمات زیادی رو ممکنه انجام بدیم، ترجیحاً سر کیسه رو شل کرده و فضای این پارتیشن رو بیشتر میگیریم 
نقطهی لود (mount point) این پارتیشن علامت / هست:
(جهت بزرگنمایی روی تصاویر کلیک کنید)
و در نهایت فضای باقیمانده هارد دوم رو به پارتیشن چهارم از نوع Ext4 و با نقطهی لود home/ به دایرکتوری home اختصاص میدیم. (جایی شبیه به C:\Users در ویندوز 7 که اطلاعات همهی کاربرا اونجا ذخیره میشه) :
(جهت بزرگنمایی روی تصاویر کلیک کنید)
این انتخاب مشکلی نخواهد داشت و گراب با نصب شدن در این محل مدیریت Dual Boot سیستم رو به درستی در دست میگیره. (در این پست به همین گزینه پیشفرض اکتفا میکنیم).
اما اگر بنابه هر دلیلی ویندوز رو دوباره نصب کنید، یا ارتقا بدید و ...، ویندوز اطلاعات MBR رو پاک میکنه و اونارو از اول و فقط برای بوت شدن خودش مینویسه.
بنابراین دو راه حل میمونه. یا اینکه گراب رو داخل هارد دوم (sdb) نصب کنید و یا اون رو در پارتیشن بوتی که در هارد دوم ساختید نصب کنید (sdb1).
چه شما گراب رو در sdb نصب کنید یا در sdb1 ، باید اطلاعات Dual Boot رو به صورت دستی از داخل ویندوز تنظیم کنید تا بتونید لینوکس مینت رو هم به لیست بوت اضافه کنید. برای این کار نیاز به یک نرمافزار مدیریت بوت در ویندوز مثل EasyBCD خواهید داشت.
توضیح این نرمافزار و نحوهی کار با اون رو در پستهای آتی خواهم نوشت.
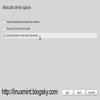
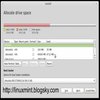
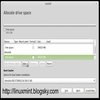
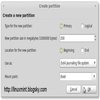
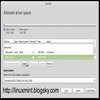
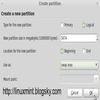
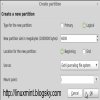
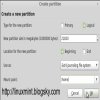
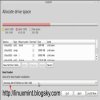
مرسی.

یه حالت دیگه هم اینه که مینت رو نصب کردیم و می خایم ۷ رو نصب کنم رو همون هارد و شاید همون پارتیشن آیا امکانش هست؟
بازم ممنون