لینوکس مینت - Linux Mint
وبلاگ آموزشی لینوکس و اپن سورسلینوکس مینت - Linux Mint
وبلاگ آموزشی لینوکس و اپن سورسنصب لینوکس مینت نسخه 10 در کنار ویندوز 7 (Dual Boot) - قسمت اول
قبل از شروع آموزش نصب Linux Mint 10، لازم میدونم تا نکاتی رو خدمتتون عرض کنم.
۱- در این آموزش (قسمت اول) تصور بر این هست که ما فقط ۱ هارد و ۱ پارتیشن داخل اون داریم که ویندوز 7 قبل از لینوکس مینت داخل اون پارتیشن نصب شده. (مثل اکثر لپتاپها).
در مورد حالتهای دیگه که چندین پارتیشن یا بیش از یک هارد داشته باشیم، در آینده مینویسم. (به امید خدا در قسمت دوم آموزش نصب مینت)
۲- اگر اولین بار هست که میخواهید لینوکس نصب کنید، قبل از اینکه اون رو روی هارد اصلی نصب کنید، میتونید از نرمافزارهای نصب مجازی سیستمعامل نظیر VMware (پولی) یا VirtualBox (رایگان) استفاده کنید و مراحل نصب و راهاندازی سیستمعامل رو حداقل یکبار تمرین کنید.
دلیل اصلی این موضوع حفظ جانب احتیاط و جلوگیری از بروز اشتباه در پاک کردن اطلاعات هارد اصلیتون هست. کاربران تازهوارد زیادی بودند که بدون وقت گذاشتن و یادگیری مختصر در مورد نصب لینوکس، به اشتباه هاردشون رو کاملاً فرمت کردن و همهی اطلاعاتشون از بین رفته... 
امیدوارم تا این قبیل مشکلات برای شما عزیزان به وجود نیاد. 
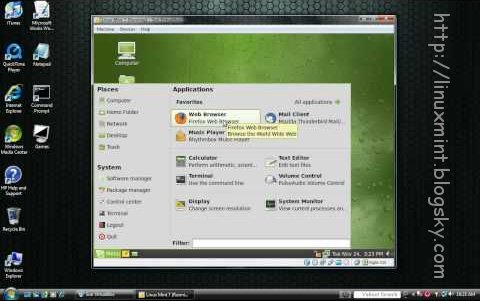
اگر مایل به نصب VirtualBox و تمرین نصب سیستمعاملها در اون بودید:
* دانلود کنید : دانلود VirtualBox نسخهی ویندوز (۳۲ بیت)
* یاد بگیرید: آموزش پی.دی.اف VirtualBox (توسط جناب امیرمسعود ایرانی -با تشکر فراوان از ایشون)
۳− از اونجایی که در نسخه پیشفرض مینت، میزکار گنوم نصب هست و خودم هم بیشتر با گنوم کار میکنم ، در این وبلاگ هم تمامی آموزشهای مینت رو در نسخه گنوم (Gnome) مینویسم. در مورد میزکارهای لینوکس (Linux Desktop Environments) میتونید در اینترنت تحقیق کنید. فقط به طور مختصر بگم که میزکار شامل مجموعه آیکونها، پنجرهها، تولبارها، فولدرها، عکسهای پس زمینه، ویجتهای دسکتاپ و ... هست. لینوکس مثل ویندوز فقط یک نوع محیط میزکار (دسکتاپ) نداره و پروژههایی نظیر Gnome، KDE، XFCE و ... انواع مختلفی از میزکارهای لینوکس رو ارائه دادن. شاید فکر کنید که در ویندوز هم شما به جای میزکار میتونید تمهای مختلف (Theme) نصب کنید و ظاهر رو تغییر بدید، این درسته اما چیزی که بتونید باهاش به طور کل سیستم مدیریت دسکتاپ رو تغییر بدید و اون رو جزء به جزء به صورت دلخواه در بیارید در ویندوز وجود نداره. اما لینوکس این انتخاب رو برای شما فراهم کرده.
• دانلود پیش نیازها
قبل از شروع نصب مینت، شما باید سورس نصب اون رو تهیه کنید. برای این کار میتونید یا فایل ISO سورس رو از سایت مینت دانلود کنید و خودتون رایتش کنید روی دیویدی، یا در صورتی که قادر به دانلود فایلهای حجیم نیستید، اون رو از فروشگاههای لینوکس در ایران مثل سیتو، لینوکسشاپ و ... تهیه کنید. (لینکها جهت تهیه نسخه ۳۲ بیت هست، در صورت تمایل میتونید نسخه ۶۴ بیت رو تهیه کنید)
• بوت (یا راه اندازی) کردن کامپیوتر از روی DVD
بعد از اینکه دیویدی لینوکس مینت رو تهیه کردین، اون رو داخل درایو دیویدی قرار بدید و به کمک دکمه Delete یا F2 (در سیستمهای مختلف و به خصوص لپتاپها این دکمه بستگی به شرکت سازنده داره، ولی معمولاً یکی از همین دو دکمه هست) وارد تنظیمات بایوس ( BIOS Settings) در سیستمتون بشید. برنامهی بایوس در هر کامپیوتر میتونه یکی نباشه. اما چیزی که ما دنبالش هستیم در همهشون یکیه. تنظیمات بوت!
(Boot Options).
(جهت بزرگنمایی روی تصاویر کلیک کنید)
بعد از اینکه تغییرات مورد نظر رو اعمال کردید، باید اونها رو ذخیره (Save) کنید. معمولاً این کار به کمک دکمهی F10 در اکثر بایوسها انجام میشه. اگر اینطور نبود شاید در منوی Exit یا جای دیگهیی باشه. بهرحال باید تنظیمات رو ذخیره کنید و بعد از ریستارت شدنِ کامپیوترتون، شاهد صفحهی بوت لینوکس مینت خواهید بود.
• اجرای مرحلهی بوت از روی DVD
در صفحهی بوت اگر تا ۱۰ ثانیه هیچ دکمهای رو نزنید، دیویدی به صورت خودکار شمارو به محیط زنده لینوکس مینت (Live Desktop) هدایت میکنه که اونجا میتونید بدون نیاز به نصب لینوکس مینت، اون رو با تمام امکاناتش تست و اگر مایل بودید اون رو نصب کنید. اما در صورت فشار دادن دکمهی Enter قبل از اتمام اون ۱۰ ثانیه، صفحهای رو مشابه عکس زیر خواهید دید:
(جهت بزرگنمایی روی تصاویر کلیک کنید)
این صفحه شامل ۵ گزینه هست که به بررسی اونها میپردازیم:
1. Start Linux Mint
این گزینه پیشفرضه و جهت ورود به محیط زنده مینت و نصب اون استفاده میشه.
2. Start Linux Mint (Compatibility Mode)
در صورتیکه با گزینه قبلی مشکل یا خطایی پیش اومد، میتونید از این گزینه استفاده کنید. در این حالت سیستمعامل با شبیهسازی پردازشگر، سیستمهای نرمافزاری و یا سختافزاری قدیمیتر، تلاش برای برقراری ارتباط با سختافزارهای جدید رو انجام میده و برخی خطاها برطرف میشن.
3. Check the integrity of the DVD
با انتخاب این گزینه، سیستمعامل شروع به بررسی فایلها و سلامت دیویدی نصب لینوکس مینت خواهد کرد.
4. Memory Test
اگر تمایل دارید قبل از نصب، مموری (حافظه اصلی یا همان RAM) کامپیوتر خودتون رو تست کنید میتونید از این گزینه استفاده کنید.
5. Boot from local drive
و در انتها با انتخاب این گزینه میتونید کامپیوترتون رو از روی هارد بوت کنید.
• شروع نصب
بسیار خب! اگر آمادهاید روی گزینه اول (Start Linux Mint) کلیک کنید تا وارد محیط زنده لینوکس مینت و نصب اون بشید. بسته به نوع سختافزارهایی که دارید ممکنه این پروسه یکم زمانبر باشه.
وقتی وارد محیط دسکتاپ شدید و اندکی با اون کار کردید، میتونید جهت نصب مینت اقدام کنید. همونطور که بر روی دسکتاپ ملاحظه میکنید، ۳ آیکون در اونجا قرار داره:
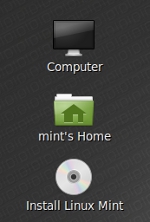
روی Install Linux Mint دابل کلیک کنید.
پنجرهی خوشآمد گویی باز میشه و شما میتونید زبان مورد نظرتون جهت نصب مینت رو انتخاب کنید که به صورت پیشفرض English هست و ما اون رو تغییری نمیدیم :
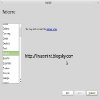
(جهت بزرگنمایی روی تصاویر کلیک کنید)
روی دکمهی Forward کلیک کنید.
در صفحهی بعدی بعضی از موارد پیش نیاز توسط لینوکس مینت توصیه میشن. این موارد شامل فضای هارد که مقدار پیش نیاز اون ۲.۶ گیگابایته، اتصال به کابل برق (در مورد لپتاپها) و اتصال به اینترنت (جهت دریافت بستههای زبان و آپدیتها هنگام نصب) هست. در مورد اتصال به اینترنت الزامی وجود نداره و بدون اون هم میتونید نصب رو ادامه بدید:
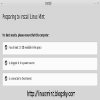
(جهت بزرگنمایی روی تصاویر کلیک کنید)
روی دکمهی Forward کلیک کنید.
• پارتیشن بندی
حالا نوبت به بخش پارتیشنبندی میرسه که خیلیها ازش میترسن و دعا میکنن که لولو هاردشون رو نخوره
اما نگران نباشید، مینت کار رو خیلی سادهتر از اون چیزی که تصور میکنید انجام میده.

لینوکس مینت در صورتی که روی هارد شما قبلاً سیستم عاملی نصب بوده باشه (در اینجا ویندوز 7)، به صورت اتوماتیک اون رو پیدا میکنه و تشخیص میده. به همین خاطر شما در این مرحله تصویری مشابه تصویر زیر میبینید:
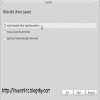
(جهت بزرگنمایی روی تصاویر کلیک کنید)
شرح ۳ گزینهای که ملاحظه میکنید به ترتیب زیر هست:
1. Install alongside other operating systems
این گزینه پیشفرضه و جهت نصب مینت در کنار سایر سیستمعاملها به کار میره. لازم به ذکره این گزینه تنها در صورتی میاد که شما از قبل، سیستمعامل دیگهای روی هاردتون نصب باشه و لینوکس مینت اون رو تشخیص بده.
2. Erase and use the entire disk
این گزینه همون آقا لولو خودمونه  ! کل هارد رو پاک میکنه و لینوکس مینت رو بعدش داخل یه پارتیشن در کل هارد نصب میکنه.
! کل هارد رو پاک میکنه و لینوکس مینت رو بعدش داخل یه پارتیشن در کل هارد نصب میکنه.
3. Specify partitions manually (advanced)
اگر از پارتیشن بندی لینوکس اطلاعات کافی ندارید، با انتخاب این گزینه و پس از اون، زدن دکمهی Back، میتونید به خودتون اعتماد به نفس کاذب بدید  . این انتخاب در حقیقت پارتیشن بندی به صورت دستی هست که در مطالب آتی وبلاگ اگر عمری بود به طور کامل توضیح میدم.
. این انتخاب در حقیقت پارتیشن بندی به صورت دستی هست که در مطالب آتی وبلاگ اگر عمری بود به طور کامل توضیح میدم.
گزینهی اول (Install alongside other operating systems) رو انتخاب کنید و Forward رو بزنید.
در صفحهی جدید ملاحظه میکنید که لینوکس مینت به صورت خودکار از فضای ویندوز 7 استفاده کرده و قسمتی از پارتیشن اون رو جدا (Shrink) و به خودش اختصاص داده. میزان فضایی که لینوکس مینت به خودش اختصاص میده بستگی به مقدار فضای هارد شما داره. گرچه شما میتونید این مقدار رو به راحتی و با قرار دادن و جابهجایی موس بین فضای دو پارتیشن تغییر بدید. درست مثل تصاویر زیر:
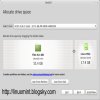
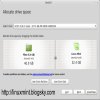
(جهت بزرگنمایی روی تصاویر کلیک کنید)
نکته: لینوکس مینت جهت مدیریت سیستمعاملها و در حقیقت شناسایی و آوردن لیست اونها هنگام راه اندازی کامپیوتر (Dual Boot)، بوت لودر گراب (Grub Boot Loader) رو داخل MBR هاردتون (Master Boot Record) نصب میکنه و شما از طریق اون میتونید سیستمعامل مورد نظرتون رو جهت راهاندازی اولیه انتخاب کنید.
• تنظیمات نصب
حالا مادامی که لینوکس مینت داره نصب میشه، باید یکسری تنظیمات رو باهم انجام بدیم.
اولین قسمت مربوط به انتخاب موقعیت جغرافیایی جهت تنظیم ساعت هست. تنها کاری که باید بکنید اینه که روی کشور ایران کلیک کنید و Forward رو بزنید :
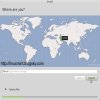
(جهت بزرگنمایی روی تصاویر کلیک کنید)
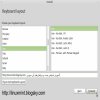
(جهت بزرگنمایی روی تصاویر کلیک کنید)
1. Login automatically
در صورت انتخاب این گزینه، دیگه نیازی به وارد کردن پسورد جهت ورود به حساب کاربریتون نیست و سیستمعامل این کار رو به صورت اتوماتیک برای شما انجام میده. اگر مینت رو روی کامپیوتر شخصیتون که فقط خودتون بهش دسترسی دارید نصب میکنید، میتونید از این گزینه استفاده کنید.
2. Require my password to login
این گزینه که پیشفرض هم هست، دقیقاً متضاد توضیح مورد بالاس. یعنی با هر بار راه اندازی سیستمعامل باید پسوردتون رو وارد کنید تا بتونید از حساب کاربریتون استفاده کنید.
3. Encrypt my home folder
انتخاب این گزینه هم باعث میشه تا تمامی اطلاعات موجود در حساب کاربریتون (Home folder) به صورت کد شده ذخیره بشه و فقط خودتون بتونید بهش دسترسی داشته باشید. چطوری؟
به این صورت که هیچ اطلاعاتی در دایرکتوری کابر شما به صورت ساده و معمولی ذخیره نمیشه و همهچیز به صورت کد شده (SHA-512) قرار داده میشه. لحظهای که شما با نام کاربری و پسوردتون وارد میشید، اطلاعات حساب کاربریتون بصورت مجدد و اینبار بدون کدگذاری در حافظه سیستم لود میشه. لود شدن در حافظه به جای هارد باعث میشه تا دسترسی مستقیمی به اطلاعات رمزگشایی شده روی هارد نباشه و امنیت بره بالا. حالا اگه هر اتفاقی برای هاردتون بیافته، مثلاً اونو بدزدن، دیگه نمیتونن بصورت مستقیم به اطلاعات شما دسترسی داشته باشن و حتما باید با سیستمعامل و نام کاربری شما وارد بشن.
حالا مینت مراحل اصلی نصب و کپی کردن فایلها رو آغاز میکنه. تقریباً دیگه کاری تا انتهای نصب نباید انجام بدید به جز دو مورد دلخواه.
در صورتی که اینترنتتون هنگام نصب وصل باشه، مینت سعی در دانلود فایلهای زبان (Language Packs) و آپدیتها میکنه که نسبتاً حجیم هستن. موقع دانلود اونا میتونید با کلیک روی مثلث سمت چپ و بعد زدن دکمهی Skip در سمت راست، اون مرحله رو متوقف کنید و بیخیال بشید تا مینت سریعتر نصب بشه. جهت درک بهتر به تصاویر دقت کنید:

(جهت بزرگنمایی روی تصاویر کلیک کنید)
 ):
):
(جهت بزرگنمایی روی تصاویر کلیک کنید)



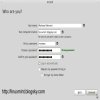
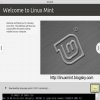
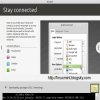
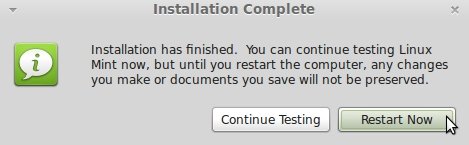
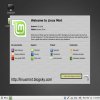
سلام خدمت دوستان. از آموزش خوبتون ممنون, اگر میشه آموزش در حالتی که یک هاردو چند پارتیشن داریم هم توضیح دهید.
با تشکر فراوان.
سلام.
به روی چشم. در پست های بعدی توضیح میدم.